

- #Change background color in orcaflex how to
- #Change background color in orcaflex code
- #Change background color in orcaflex plus
- #Change background color in orcaflex series
If the vector you want to change in the master slides, you can change it as well.
Choose a Theme color (the first row of hues). Did you find an element in an image and you want to change it? Cool! Click on the image and, then, on the element. Now, we will focus on vectors that are not part of the master slide: They can be part of the master slides, but let’s begin with those that are not part of the master. Let’s focus on changing the color of vectors. Choose any of them!Īpplying a color used in the theme to a text The first row of colors correspond to Theme Colors. For changing the color, select your text. If you have read the tutorial, decide the typefaces you are going to use! Apply them. First of all, if Formatting Texts is not your cup of tea, it’s time to learn a little bit more about it!. In any case, all the color sections are applied to different elements: backgrounds, vectors, texts… If you change the color of one section, It will be automatically applied to all the elements with such tone.ĭo you want to learn more about applying those colors to text? If you change its color, all the links you add will appear in this hue! If you want to change hyperlink colors in PowerPoint, you need to make use of this section. Have a look at the previous section!Īlthough those are default names, the hyperlinks section is different. Do you remember the color sections that we have mentioned? Text/Background-Light (1, 2), Text/Background-Dark (1,2), Accent (1-6), Hyperlink and Followed hyperlink. Click on Close Master View (upper right corner) when you finish. The new color is now applied to all the elements that had the Text/Background-Dark 1 hue! Of course, we have used the Text/Background-Dark 1 as an example. 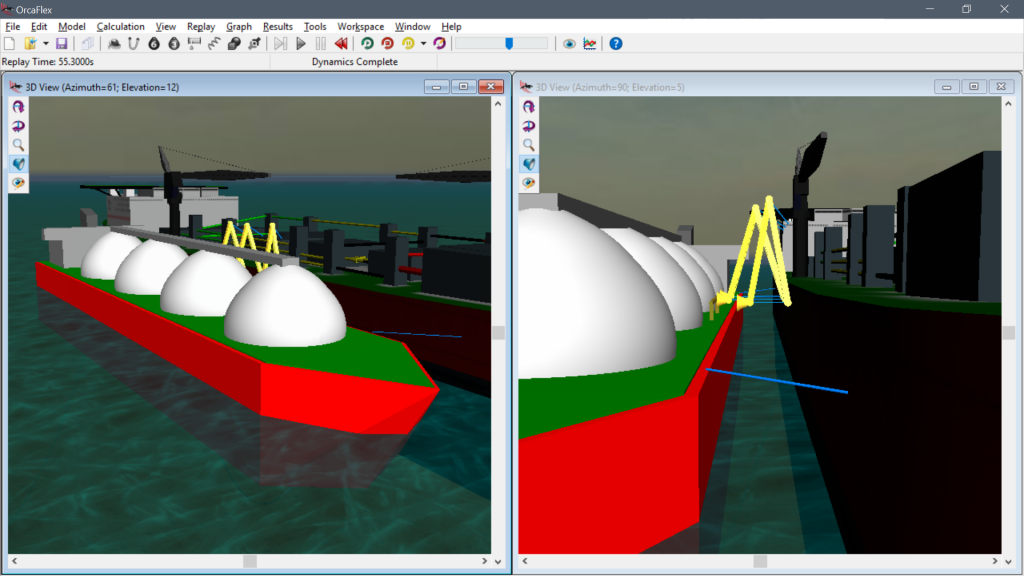
In HSL, you need to work with Hue, Saturation and Lightness.
#Change background color in orcaflex code
In RGB, you can add the number of Red, Green and Blue bits there (i.e., you’ll need to insert the hex code manually, adding the needed number of bits per color). In Color mode, you can choose RGB or HSL.
Here, you can enter a hex code or simply play around with the picker. 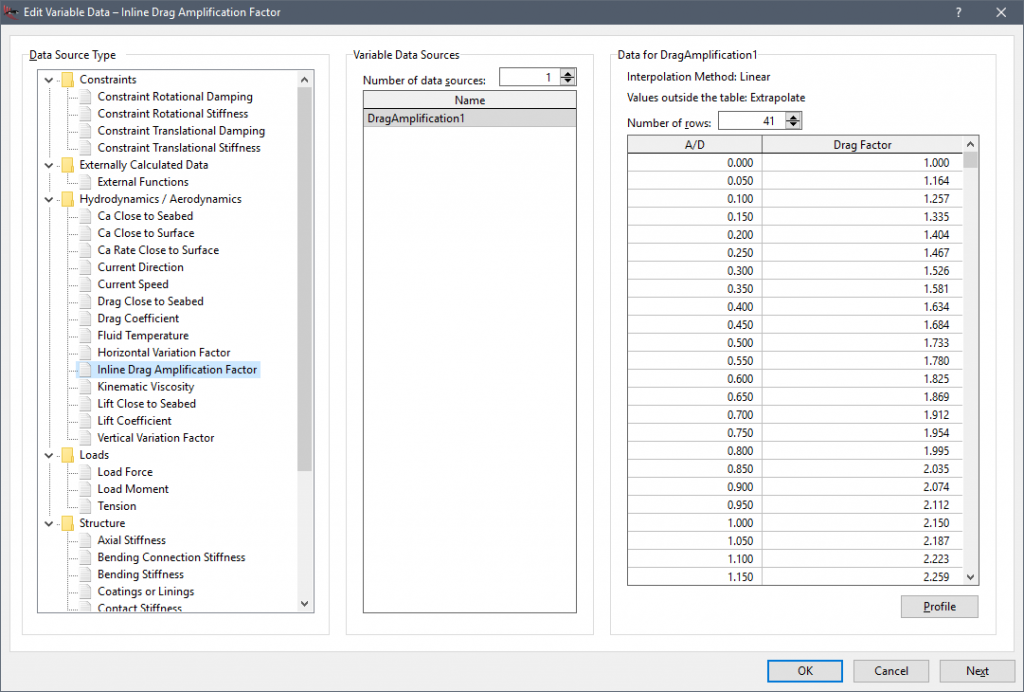 If you prefer any other tone, instead of choosing between the ones that the hexagon offers, click on the Custom tab. In the hexagon, click on any color and then click OK → Save.
If you prefer any other tone, instead of choosing between the ones that the hexagon offers, click on the Custom tab. In the hexagon, click on any color and then click OK → Save. #Change background color in orcaflex plus
In Standard, there is a hexagon with different colors plus a square that shows the current color and the new one. There, you will encounter two different tabs: Standard and Custom. To add a custom color to the section, you need to click on More colors. Note that it also includes the Theme colors. 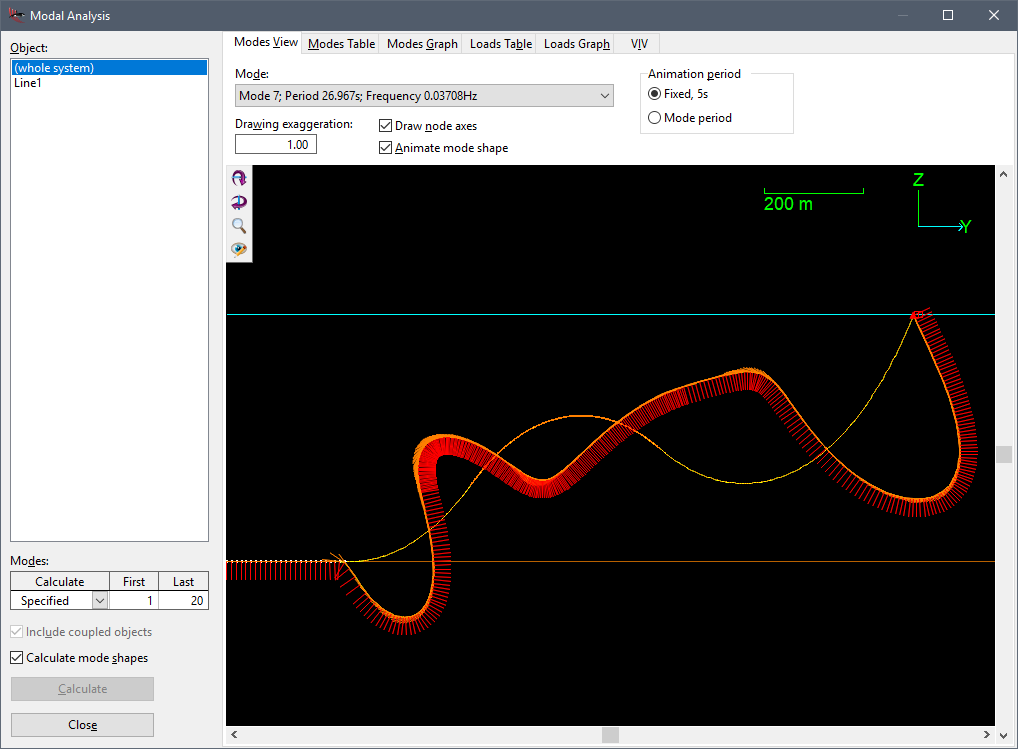
#Change background color in orcaflex series
If you click on the color square close to the sections, a series of hues will appear.Let’s have a look at the sections in the menu: Text/Background-Light (1, 2), Text/Background-Dark (1,2), Accent (1-6), Hyperlink and Followed hyperlink.A dropdown menu with different options will appear.Look for the section Colors, and then click on Customize Colors….Go to View, in the toolbar, and select Slide master.Are you willing to create your own color palette? Remember that our templates already include their own color palettes.
#Change background color in orcaflex how to
If you have read a little bit about how to choose hues for your presentation, you may have made your mind about the colors you want to employ.



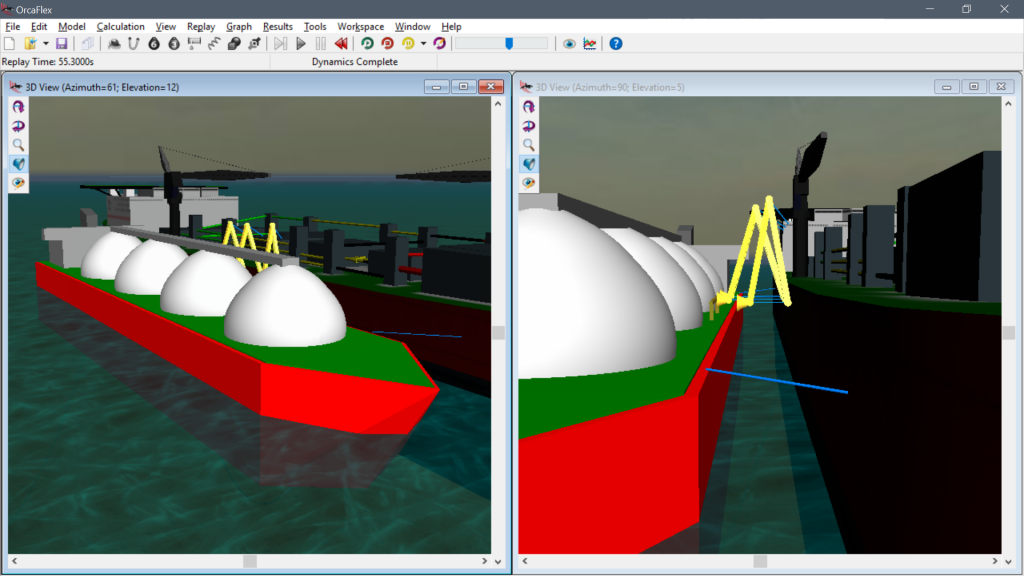
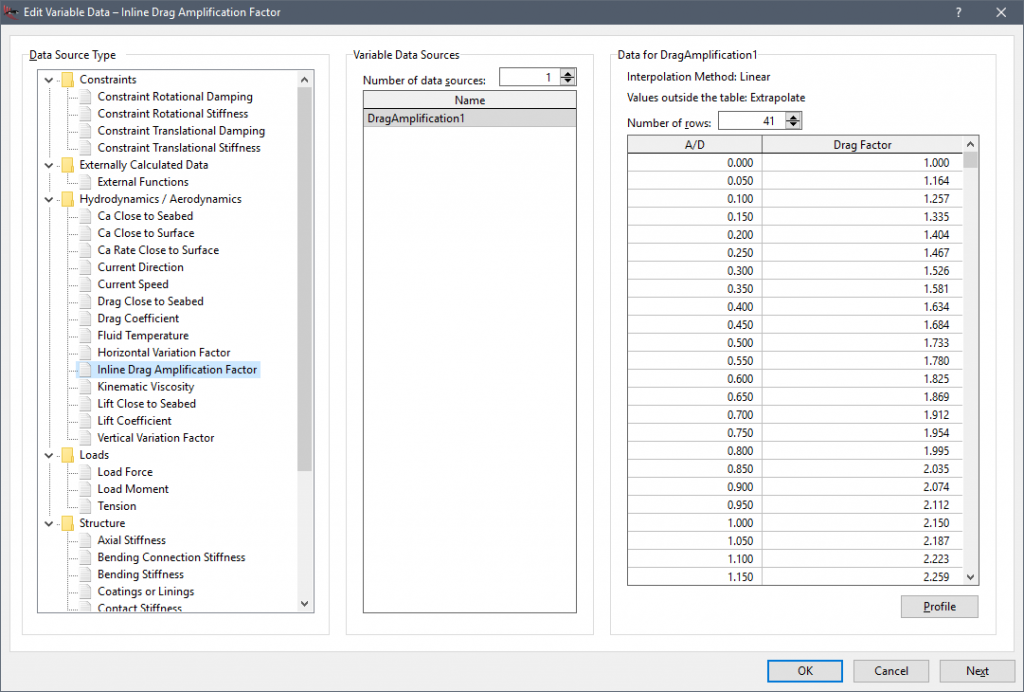
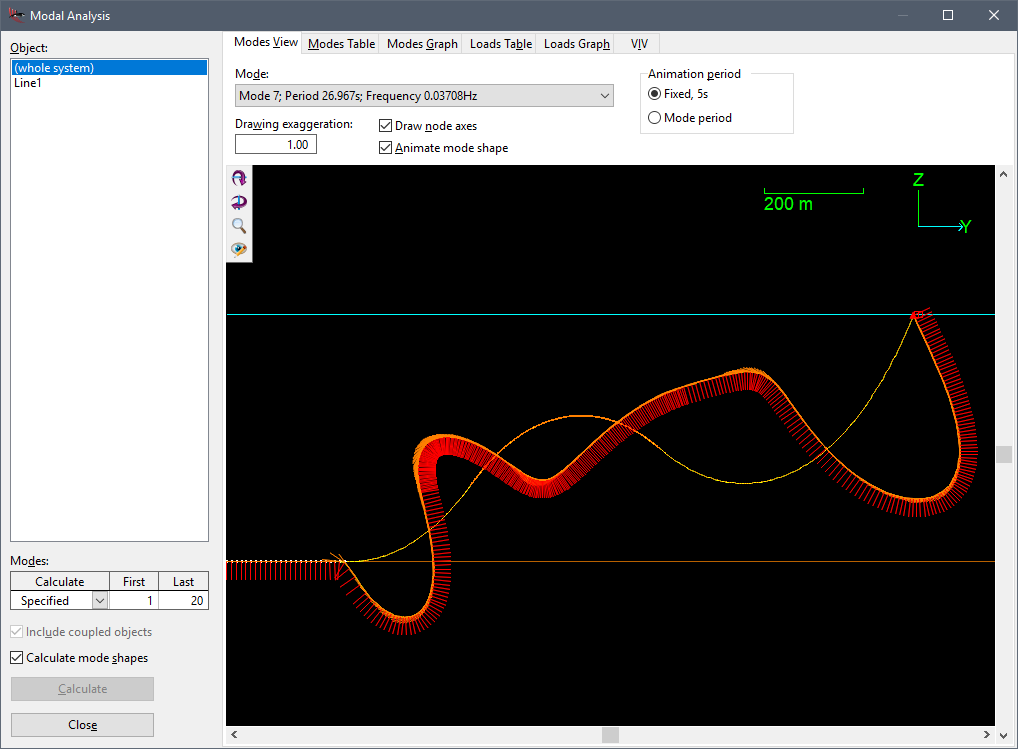


 0 kommentar(er)
0 kommentar(er)
